In addition to the existing workshops, the following additional dates have now been scheduled:
7 August 9.15 - 12.30pm Workshop 3
4 September 9.15 - 12.30pm Workshop 1
6th September 1.15 - 4.30pm Workshop 2
All workshops can be booked using the online form:
CAP Workshop Booking form
Drop-in sessions are currently being scheduled throughout August and the start of September and will be advertised shortly.
Monday, July 30, 2012
Thursday, July 19, 2012
My Courses - Customising your Course List
When you first log-in to the Hub you will be taken to the My Hub page, where you will see a list of the modules where you are Instructor or Teaching Assistant. By default this list just shows the name of the module and if it is a teaching module, the date that the module will be available to students).
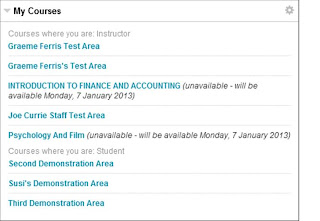
The list does not by default show the module code and arranges the list alphabetically by module title. It is possible, however, to customise the My Courses panel to display:
1. The module code and occurence
2. The instructors who have access
3. The term associated with that module (For QMU modules, the term will generally be either Semester 1,2,3 or Y. Other terms may apply for collaborative partner modules.)
It is also possible to group modules by term.
 If you hover your mouse over the My Courses panel a cogwheel icon will appear in the top right-hand corner of the panel. Click this icon to open the customisation settings:
If you hover your mouse over the My Courses panel a cogwheel icon will appear in the top right-hand corner of the panel. Click this icon to open the customisation settings:
1. Terms
Select this option to display and/or group by term
2. Edit Course List
Select the Course ID checkbox for a module to display the module code. This will be prefixed to the module title (Module code-Occurence-Semester, e.g. B1073-A-SEM2). Please note that modules are still displayed in alphabetical order by module name not by module code.
Choose the Instructors checkbox for a module to display the all the instructors on your Course List.
Click Submit to save your changes.
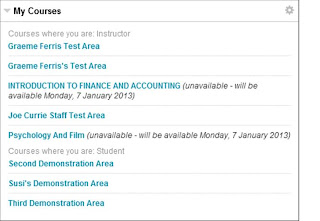
The list does not by default show the module code and arranges the list alphabetically by module title. It is possible, however, to customise the My Courses panel to display:
1. The module code and occurence
2. The instructors who have access
3. The term associated with that module (For QMU modules, the term will generally be either Semester 1,2,3 or Y. Other terms may apply for collaborative partner modules.)
It is also possible to group modules by term.
 If you hover your mouse over the My Courses panel a cogwheel icon will appear in the top right-hand corner of the panel. Click this icon to open the customisation settings:
If you hover your mouse over the My Courses panel a cogwheel icon will appear in the top right-hand corner of the panel. Click this icon to open the customisation settings:1. Terms
Select this option to display and/or group by term
2. Edit Course List
Select the Course ID checkbox for a module to display the module code. This will be prefixed to the module title (Module code-Occurence-Semester, e.g. B1073-A-SEM2). Please note that modules are still displayed in alphabetical order by module name not by module code.
Choose the Instructors checkbox for a module to display the all the instructors on your Course List.
Click Submit to save your changes.
Friday, July 13, 2012
Adding a dynamic link from Blackboard to the timetable
It is now possible to add a live link from within a
Blackboard module to the module’s specific timetable in CelCat. This link will
be dynamic and will update daily to show any potential changes to the module
timetable. When clicking on the link, the learner can either view the timetable
for the module for the academic year or can view the timetable for the current
week. Students only need to be logged into the Hub to access this link; they do
not need to be logged into Citrix/remote desktop.
Academic staff are strongly recommended to add this link to Blackboard
rather than uploading static copies of timetables such as word documents with
timetable times and rooms to Blackboard. By adding this link, it will ensure
that students receive the most up-to-date information about their timetable and
room allocations.
Please note:
- this tool is only available for modules (not programmes and combined areas) within Blackboard and does not apply to programmes delivered outwith the Musselburgh Campus.
·
approved
changes to recurring module timetables that have been co-ordinated with the
Space Management team will appear on the timetables the day after they are
made. Ad-hoc room bookings for one-off events related to teaching can be
requested to appear on student timetables by informing the Space Management
team (timetable@qmu.ac.uk). These will be checked for clashes and
will also appear the day after they are approved. It should be noted that
this is intended for occasional unplanned events only, and is not an
alternative to the annual timetabling process
To add a live link to the timetable, go to your module in
the Hub:
1.
Make the tool available:
·
click on customisation/tool
availability
·
scroll down the list until you find
module timetable
·
click in the box next to module
timetable to make the tool available
·
click submit.
2.
Add a link to the tool – there are two
ways to add a link to the module timetable
a)
Adding a link to the left-hand menu –
make sure you are in edit mode on
·
click on the plus at the top left-hand
side of the menu
·
select add a tool link
·
select module timetable
·
add a title and make available to users.
b)
Adding a link in a content area – make
sure you are in edit mode on
·
click on a content area where you wish
the link to be
·
click on tools/more tools and select
module timetable
·
in the text box add further information
explaining to your students that this is a dynamic up-to-date link to the
timetable that they should check on a regular basis
·
submit and move to the appropriate
place on your content area.
For further information, contact hub@qmu.ac.uk
Monday, July 2, 2012
Pasting content into the textbox editor
Using the
keyboard shortcut (crtl+v) to paste content into the textbox editor will result
in the content being duplicated.
There are
a few different workarounds to prevent this from happening. These are:
· Right-click
your mouse and select paste from the menu which appears
 |
| Right-click and select paste |
· Click on
the paste icon in the text editor
- Use the paste from word mashup tool
Subscribe to:
Posts (Atom)




